To add Broadband to your Grey Power Electricity account, you can do it online here or you can call our Customer Care Team on 0800 473 976. To find out what Broadband Plan is best for your home, click here.
Broadband & Phone
Sign Up
-
How do I join Grey Power Broadband?
-
What does ‘Mbps’ mean?
‘Mbps’ stands for ‘megabits per second’ and it measures the download speed of your broadband connection. It is the maximum speed at which you can download data from the internet.
-
What is BYO Modem?
You can sign up to one of our broadband plans and bring your own modem. Your modem must be suitable for use on Fibre or VDSL/ADSL and must be compatible on Grey Power Electricity’s broadband network. No contract term (only 30 days’ notice will be required as Broadband charges are paid in advance) and technical support is not available. Phone packages are not available.
-
How long will it take for my broadband to be set up?
If you have requested a Grey Power Electricity modem, it will be sent out 3 working days before your connection date. If you are using your own modem, you can be connected within 5 days. We will send you a text message once your broadband has been connected.
-
Will my electricity pricing change if I sign up for broadband?
No, your electricity rates will remain the same.
-
Do I need to be an electricity customer to sign up for broadband?
Yes, you need to have your electricity with us to sign up for broadband.
Getting Connected
-
Setting up your D-Link Modem-Router
Once you have received your modem in the mail, and you have received a text message from us telling you your connection is ready, you can get your D-Link Modem-Router broadband set up in just a few minutes.
D-Link Modem-Router Hardware Overview:
Power LED A solid green light indicates a proper connection to the power supply.
2. DSL LED A solid green light indicates ADSL/VDSL sync. 3. Internet LED A solid green light indicates an Internet Connection. 4. WAN LED A solid green light indicates a WAN port is connected. 5.
Ethernet LED A solid green light indicates LAN port is connected. 6. Wi-Fi LED A solid green light indicates that Wi-Fi is operational. 7. WPS LED A solid green light indicates the WPS process is active. 8. USB LED A solid green light indicates a USB device is attached. 9. VoIP LED A solid green light indicates a phone service is active. 10. Reset Button Press and hold to reset to factory default settings. 11. Power Button Press to turn the device on or off. 12. Power Port Connect the supplied power adapter. 13. USB 3.0 Port connects USB devices. 14. Wi-Fi Button Push to turn Wi-Fi On or Off. 15. WPS Button Push to enable WPS Connect with wireless clients. 16. VoIP Ports Connect your analogue phones. 17. LAN (1-4) Ports Connect Ethernet devices such as computers, switches and game consoles. 18. Ethernet "Connect an active Cable/NBN/UFB Modem to use the DSL-X1852E as
a "Residential Gateway."19. DSL Port Connect to a DSL enabled telephone line and supplied filter/splitter. -
Bring your own Broadband Modem Guidelines
We recommend using a Grey Power Electricity modem, but if you decide to bring your own modem, please see below the following configuration that your modem must support for it to be compatible.
Please note, if you choose to bring your own modem, technical support is not available.
Grey Power Electricity Broadband plans are compatible with a range of different modems, however not all modems will be compatible with our service or work as efficiently as one that is provided. Generally, modems are quite straightforward to set up and don’t require much manual input, however if it doesn’t work when you plug it in, you may have to configure your modem with the below settings.
For Fibre:
You may not need to place all settings below but the most important are in Bold:
Interface
Ethernet WAN interface that supports 802.1Q Encapsulation
VLAN Tagged
Disabled
VLAN ID
N/A
VLAN Priority
Disable
My Internet Connection is
PPPoE
Username
user@pulse
Password
Password1
Reconnect Mode
Always on
Address Mode
Dynamic IP
MTU
Auto
Enable NAT
Enabled
IPv6
Enabled
DNS Type
Obtain a DNS server address automatically
For ADSL:
You may not need to place all settings below but the most important are in Bold:
Interface
ATM0
VPI
0
VCI
100
VLAN Tagged
Disabled
Encapsulation
VC MUX
ATM QoS
UBR Without PCR
My Internet Connection is
PPPoA
Username
Choose your own
Password
Choose your own
Reconnect Mode
Always on
Address Mode
Dynamic IP
MTU
Auto
Enable NAT
Enabled
IPv6
Enabled
DNS Type
Obtain a DNS server address automatically
For VDSL
You may not need to place all settings below but the most important are in Bold:
Interface
PTM0
VLAN Tagged
Enabled
VLAN ID
10
VLAN Priority
Disable
My Internet Connection is
PPPoE
Username
Choose your own
Password
Choose your own
Reconnect Mode
Always on
Address Mode
Dynamic IP
MTU
Auto
Enable NAT
Enabled
IPv6
Enabled
DNS Type
Obtain a DNS server address automatically
For more information on how to update your settings, please refer to our website.
-
How fast will my broadband speed be?
Our broadband speeds are based on the local fibre companies headline speeds. You may experience higher or lower speeds than this due to factors such as, services are not available in all locations, the performance of your modem, location of the server you’re connected to, the performance of your device and your in-home Wi-Fi setup can impact the speeds experienced.
-
I received my modem after September 2022, how do I set up my DIR-2680 Modem?
Please note, this is only required if you have performed a factory reset. To set up your modem for use after a factory reset, please follow the below steps. To begin, please ensure your power light is blue. There are two options to configure your modem, either using the D-Link Wi-Fi app as covered below, or using an internet browser such as Google Chrome, Firefox, or Safari. Tip: If you are using a mobile, it is best to turn off your mobile data for this process.
Option 1: Using your smartphone and the D-Link App to set up your Modem:
1. Search and install the free D-Link Wi-Fi app available on the App Store or on Google Play.2. Launch the D-Link Wi-Fi app from the home screen of your device.
3. Tap Install New Device in the middle of the screen.
4. Tap YES to scan the setup QR code located on the Quick Install Card and proceed to step. Alternatively, you can tap NO to proceed to step 6.
5. If the QR code is not scanned, Select Router and select DIR-2680 from the list of available devices. Tap NEXT to continue.
6. You will now be presented with an on-screen guide. PLEASE IGNORE the following screens tapping NEXT on each screen until you see the circular progress counter. If you are presented with NOTHING, you need plug or restart your router. Here is a summary of the remaining steps: a) Wait for the top LED light to turn blue. b) Connect to the Wi-Fi with the Username and Password shown in the App. c) When prompted to select Internet Service Provider, select OTHER and tap NEXT. d) Tap Yes to enter an Internet Username and Password. Use dlinkdefault as both the username and the password. Tap NEXT. e) Set you own Wi-Fi network name and password or keep the one shown. Write it down somewhere. Tap NEXT. f) Set an Admin password for your device. You will need this if you want to change device settings through the web-based user interface (e.g., admin2680). Tap NEXT. g) Choose to keep your device up to date automatically. Tap NEXT. h) Tap SAVE.
7. Process complete. You can now connect to your Wi-Fi network using the Wi-Fi name and password. Tap FINISH to end the setup.
Option 2: Using the Setup Wizard through the web configuration utility.
1. Connect your device to the router’s LAN port via your own network cable, or by connecting your device to the router’s Wi-Fi. When the network has connected, open your web browser, and enter http://192.168.0.1 in the URL field as shown.
2. If this is your first time logging in, the setup wizard will automatically appear.
3. Agree to the Terms of Use and Privacy Policy then click Next and follow the on-screen instructions to configure your new D-Link router and connect to the Internet.
4. From the Internet Service Provider list, choose Others. Click Next. (If you are presented with ‘Configure Your Internet Connection’ please check your cabling and that your Fibre ONT is powered on. Once corrected, click Back until you are at the start of the Wizard and try again).
5. Enter an Internet Username and Password. Use dlink default as both the username and the password. Click Next.
6. Type in a Wi-Fi Network Name and Wi-Fi Password to setup your Wi-Fi network. Your wireless clients will need to have this password to be able to connect to your Wi-Fi network. Click Next to continue.
7. To secure the router’s configuration access, please enter a new AdminPassword. You will be prompted for this password every time you want to use the router’s web configuration utility. Click Next to continue.
8. Confirm your time zone is Pacific/Auckland. Click Next to continue.
9. Choose to ‘Keep my device up to date automatically’. Click Next and Next again to finalise the settings or Back to make any changes.
10. Please wait while the device settings are saved. Do not turn off or unplug your router during this time. Your setup is complete. You can now connect to your Wi-Fi using the password.
-
How to update your modem settings if you are using your own modem
If you are using your own modem and the settings need to be updated to connect to your Wi-Fi, see the settings below for Fibre, VDSL & ADSVL.
Fibre settings if you are using your own modem:
Interface
Ethernet
Encapsulation
802.1Q
Operating Mode
MDI/MDIX
VLAN Tagged
Disabled
VLAN Priority
Disable
Connection Auth Type
PPPoE
PPP Username
pulseinternet (or anything)
PPP Password
password (or anything)
Reconnect Mode
Always on
Address Mode
Dynamic IP
MTU
Auto
NAT
Enabled
IPv6
Enabled
DNS Type
Automatic
VDSL settings if you are using your own modem:
Interface
PTM
Encapsulation
802.1Q
Operating Mode
VDSL2
VLAN Tagged
Enabled
VLAN ID
10
VLAN Priority
Disable
Connection Auth Type
PPPoE
PPP Username
pulseinternet (Or anything)
PPP Password
password (Or anything)
Reconnect Mode
Always on
Address Mode
Dynamic IP
MTU
Auto
Enable NAT
Enabled
IPv6
Enabled
DNS Type
Automatic
ADSL settings if you are using your own modem:
-
How do I set up my modem?
Once you have received your modem in the mail, and you have received a text message from us telling you your connection is ready, you can get your broadband set up in just a few minutes.
Follow these simple instructions to get you on your way.
If you have Fibre and received your modem after 9 March 2022, please follow the instructions below:
If you have received your modem before 9 March 2022 or have ADSL/VDSL Connections, please follow the instructions below:
Note: If your house doesn’t have an ONT and you have requested a new Fibre connection, a technician will visit your home to install your broadband and set up your modem for you.
Fibre Connections - TP-Link VX230V Router
Before you start, make sure your ONT is turned on at the wall.
Set Up
1. Connect the yellow ethernet cable (Included in your modem pack) from the blue labelled WAN Port of your modem router to either the LAN1 or GE1 Port of your ONT. Your ONT will be located on your wall.
2. Plug the power adapter into your modem router and then to your nearest power point. Ensure this is turned on at the wall socket.
3. Press the power button on your modem to turn it on. Wait 1 minute and then you should see the power, internet 2.4 & 5Ghz and WAN lights turned on.
4. If you have a phone or landline, use the grey phone cable provided in your modem pack and connect it from the VoIP1 Port on the modem to your landline phone. Make sure that if your phone needs a power supply, that this is turned on at the wall.
Fiber Connection Flow Diagram
Fibre Connections - D-Link DIR-1960 Router
Before you start, make sure your ONT is turned on at the wall.
Set Up
1.Connect the black ethernet cable (Included in your modem pack) from the yellow Internet Port of your router to either the LAN1 or GE1 Port of your ONT. Your ONT will be located on your wall.
2. Plug the power adapter into your modem router and then to your nearest power point. Ensure this is turned on at the wall socket.
3. Press the power button on your modem to turn it on. Wait 1 minute and then you should see white lights on 1, 2, 3 & 4 below on your modem.
Fibre Connections
Before you start, make sure your ONT is turned on at the wall.
Set Up
1. Connect the yellow ethernet cable (Included in your modem pack) from the red WAN Port of your modem router to either the LAN1 or GE1 Port of your ONT. Your ONT will be located on your wall.
2. Plug the power adapter into your modem router and then to your nearest power point. Ensure this is turned on at the wall socket.
3. Press the power button on your modem to turn it on. Wait 1 minute and then you should see green lights 1, 2 and 9 below on your modem
4. If you have a phone or landline, use the grey phone cable provided in your modem pack and connect it from the VoIP1 Port on the modem to your landline phone. Make sure that if your phone needs a power supply, that this is turned on at the wall.
Fibre Connection Flow Diagram
ADSL and VDSL Connections
Before you start, it is important to identify if your phone socket has one port or two.
A: One Port
- If a technician has not visited your home to install Broadband,
then you will need a standard socket broadband filter.
This is required to make the connection with your modem work.
This can be purchased from your local Noel Leeming store.
B: Two Ports
If you have two sockets you will not require a broadband filter
Set Up
1. Connect the microfilter to the phone jack on your wall.
2. Connect the grey Phone Cable from the microfilter to the DSL Port of your modem router
3. Plug the power adapter into your modem router and then to your nearest power point. Ensure this is turned on at the wall socket.
4. Press the power button on your modem to turn it on. Wait 1 minute and then you should see green lights 1, 2 and 10 below on your modem
5. If you have a phone or landline, use the chord from your previous connection, to connect the VoIP 1 Port in the modem to your landline phone. Depending on your landline model, the name of this cord will be either RJ12 - RJ12 or RJ12 - RJ11.
ADSL/VDSL Connection Flow Diagram
My Account
-
How do I change my WiFi password?
To change your WiFi password to something that is memorable for you, follow the instructions below.
Log into the modem
You can do this via WiFi (SSID: D-Link DVA-2800) or by connecting the yellow ethernet cable from the yellow LAN port on the modem to connect to your computer.
- Open a web browser (such as Chrome or Internet Explorer), and type in 192.168.1.1 in the address bar.
- When asked for the password, write ‘admin’ as a default
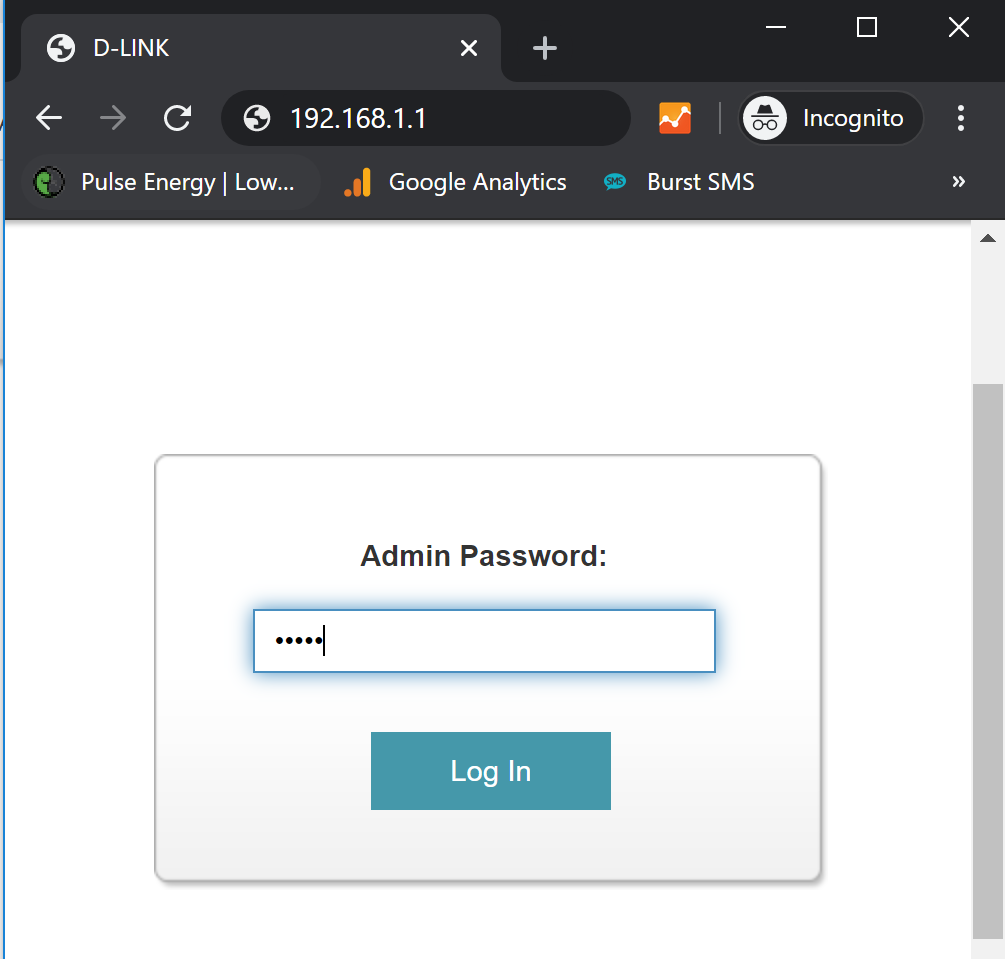
NOTE: If this is your first time logging in to your modem, the set up wizard may appear (See image below). It is IMPORTANT to click cancel. This will return you to the main screen where you can change your password and restore your factory defaults.
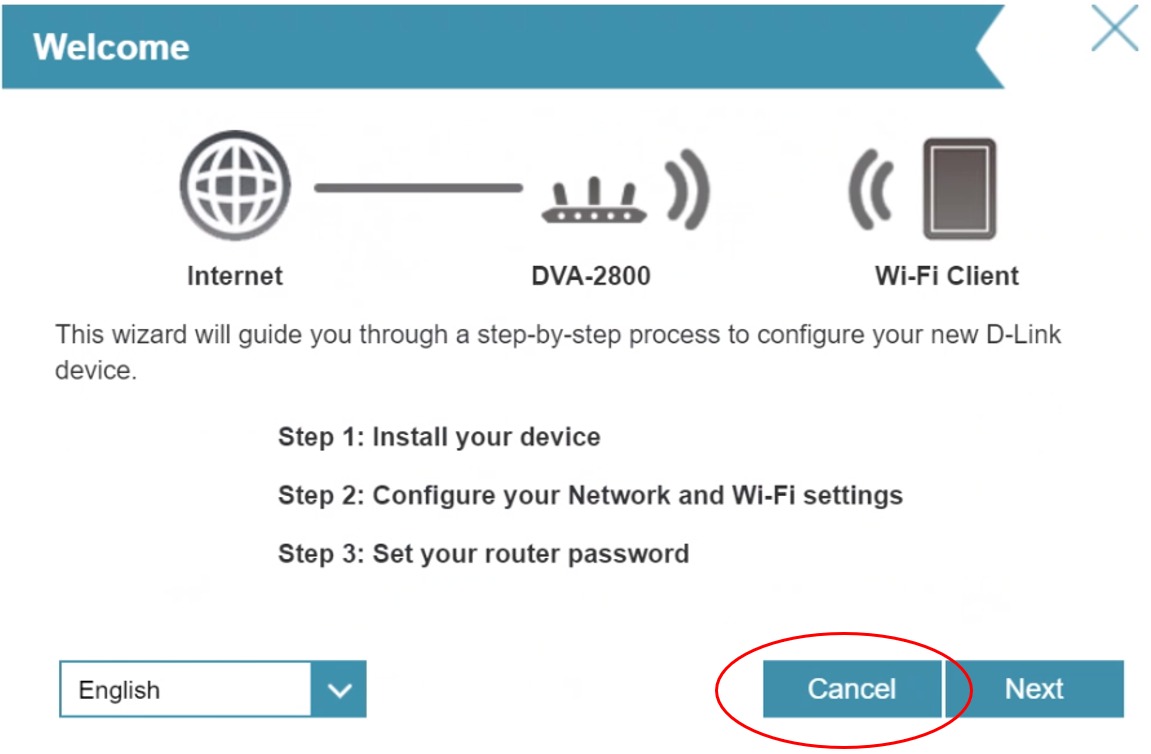
- From the top menu, click ‘Settings’ then select ‘Wireless’
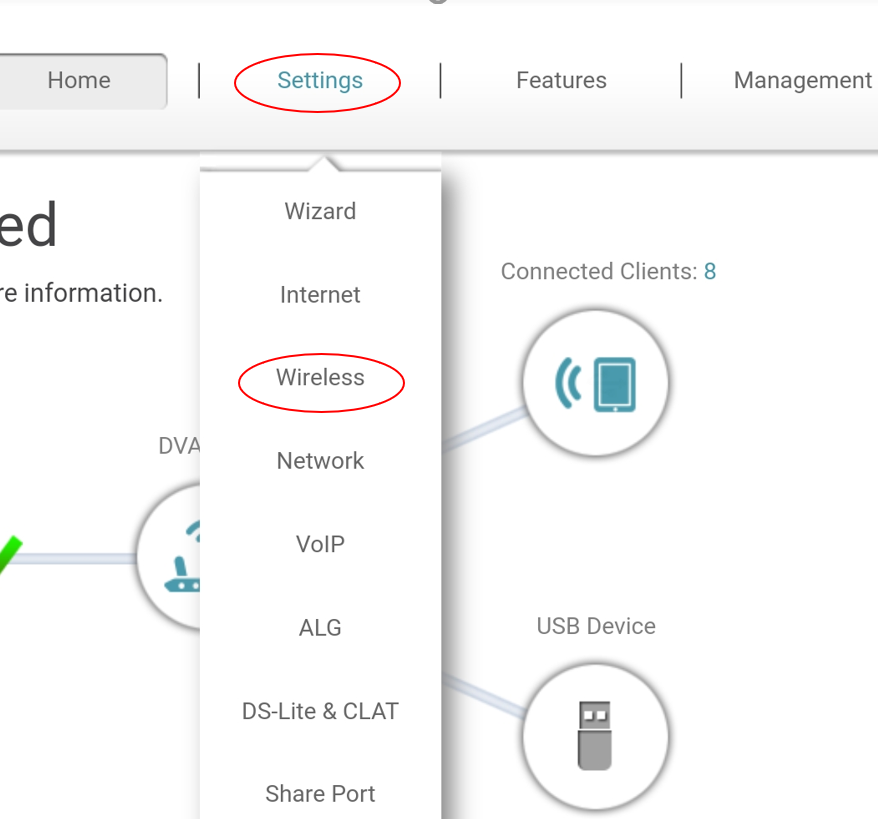
- Once you are in the wireless screen, you can type your own password into the password box. You can also change the name of your WiFi connection as well.
- When finished, select ‘save’ from the top right hand menu
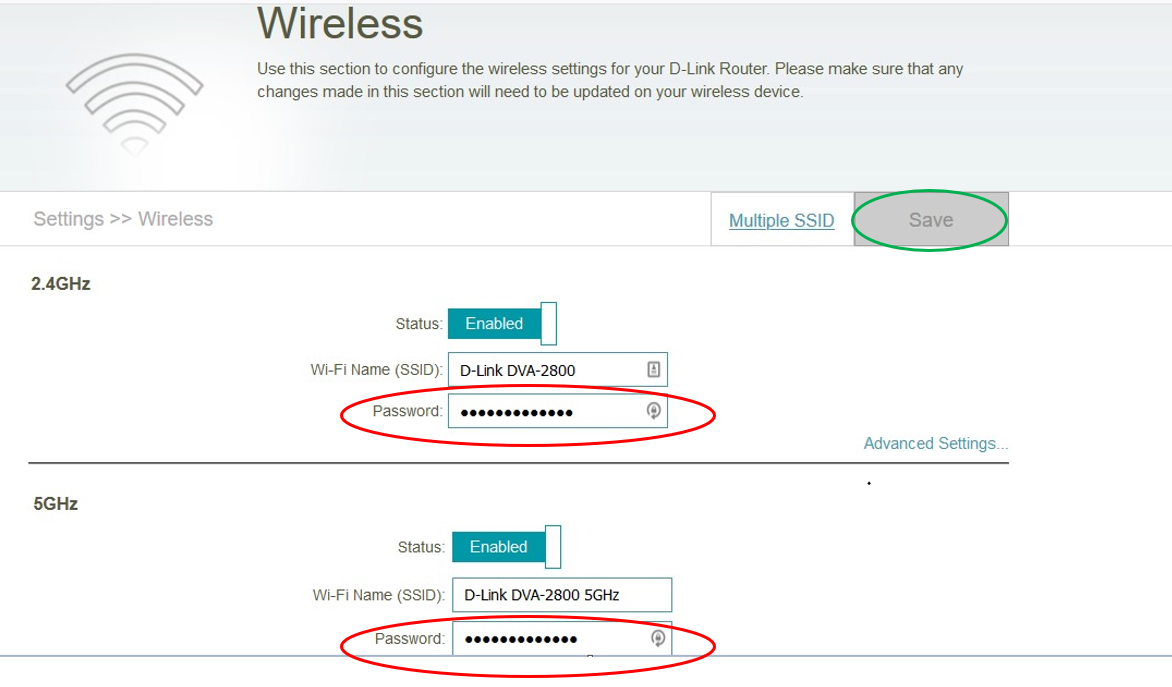
You can now use your new WiFi password instead of the default one.
-
How do I reset my modem?
To do a factory reset on your modem, follow the steps below.
Log into the modem
You can do this via WiFi (SSID: D-Link DVA-2800) or by connecting the yellow ethernet cable from the yellow LAN port on the modem to connect to your computer.
- Open a web browser (such as Chrome or Internet Explorer), and type in 192.168.1.1 in the address bar.
- When asked for the password, write ‘admin’ as a default
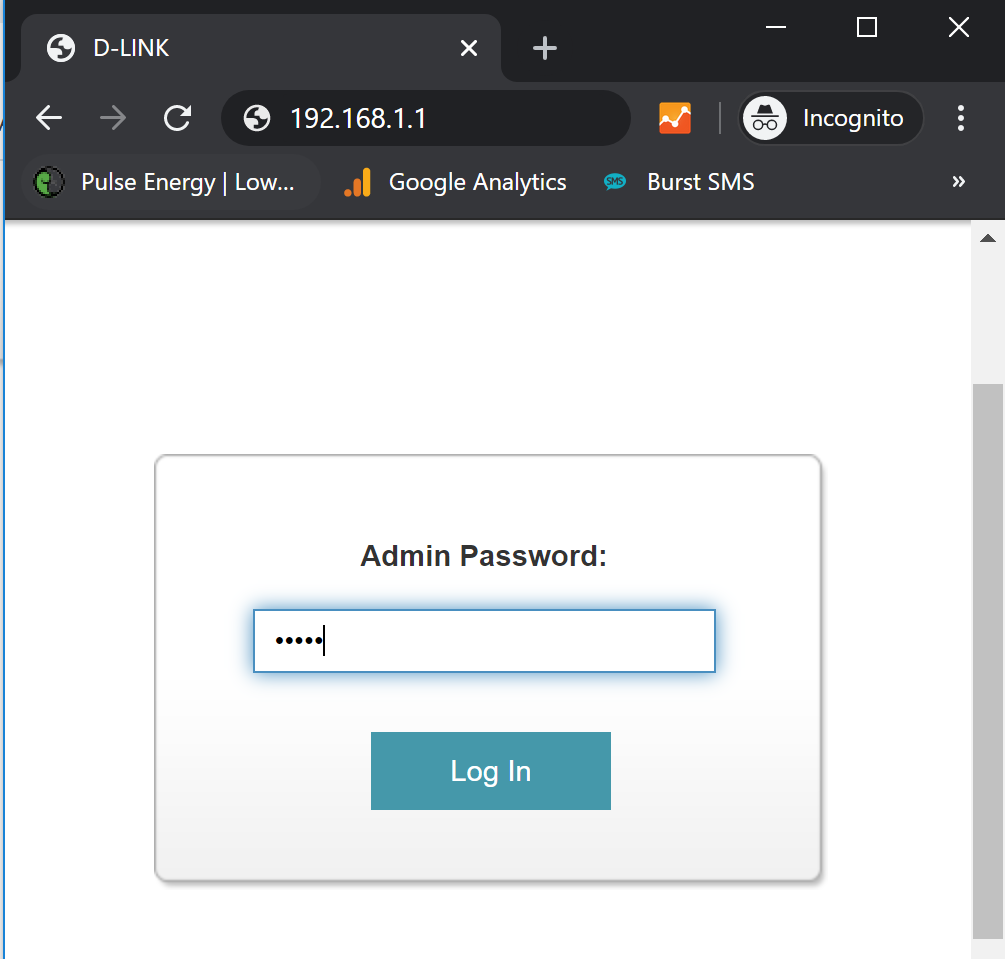
- From the top right hand menu select ‘Management' then from the drop down click 'System Admin'
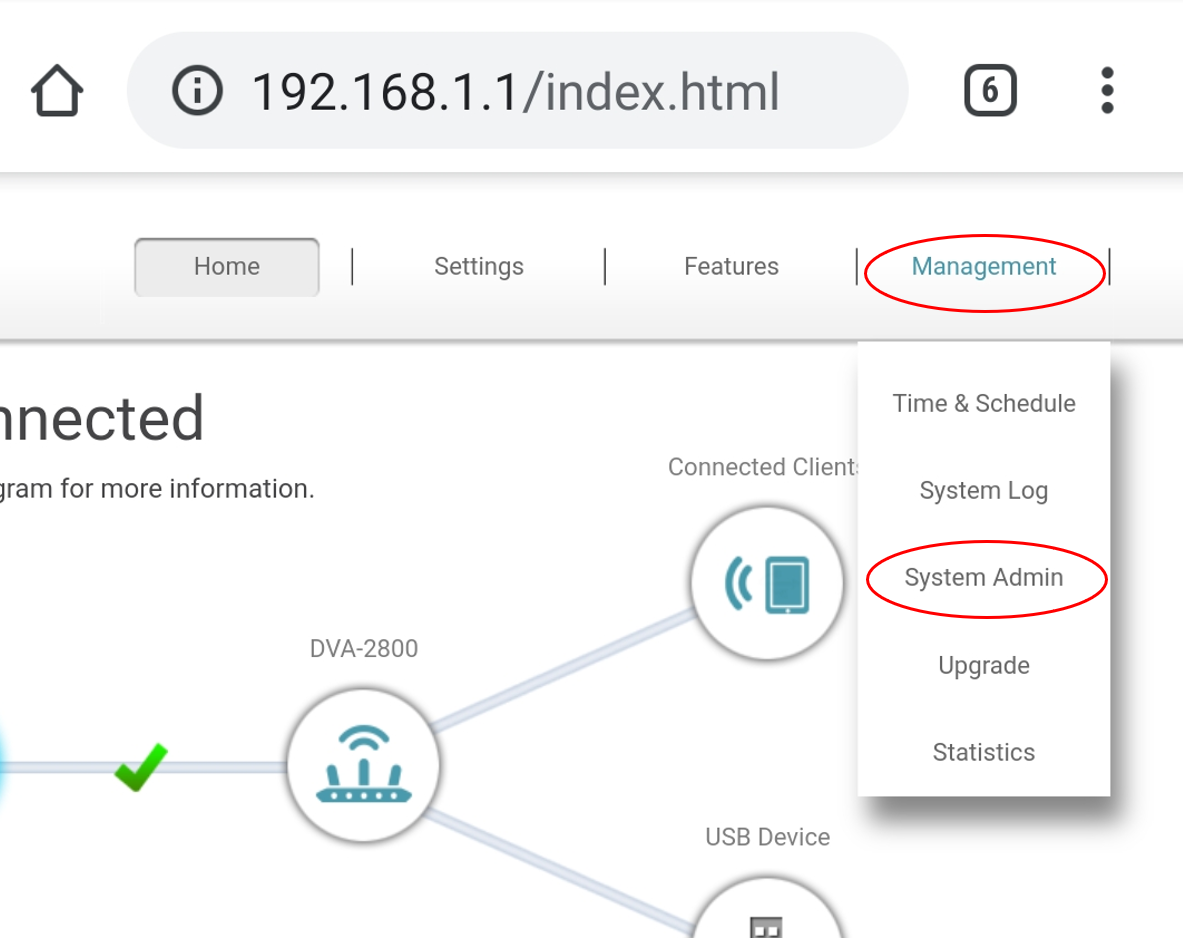
- When you are in the System Admin Screen, you will then need to click ‘System’ from the top right hand corner.
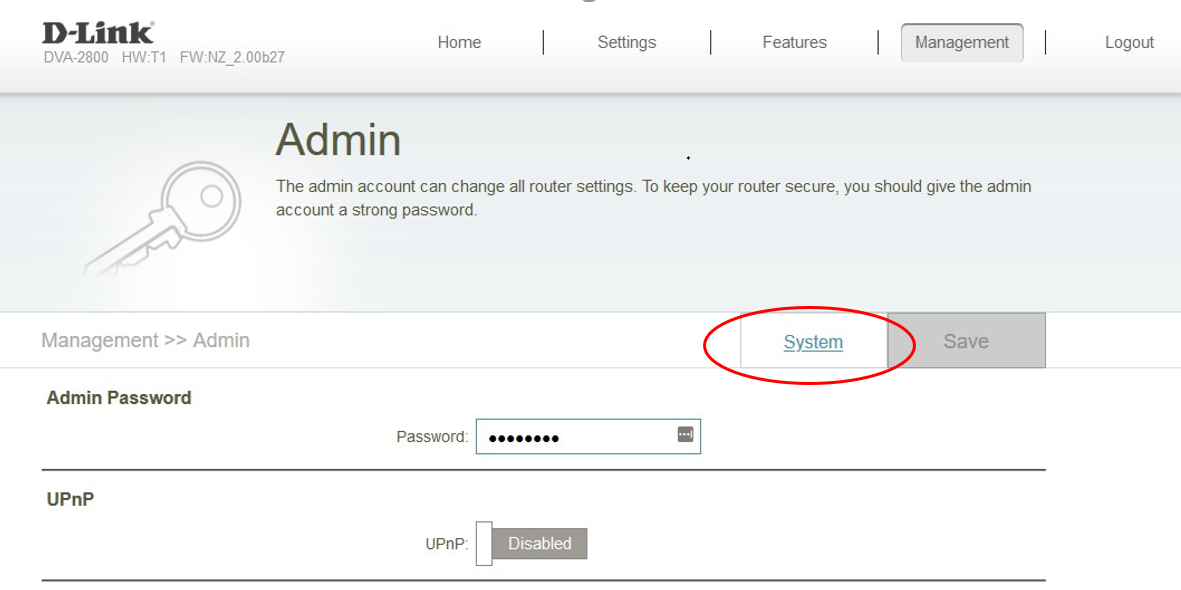
- Once in the System screen, you will then see Restore to Factory Default Settings, click ‘Restore’ next to this and click ‘OK’
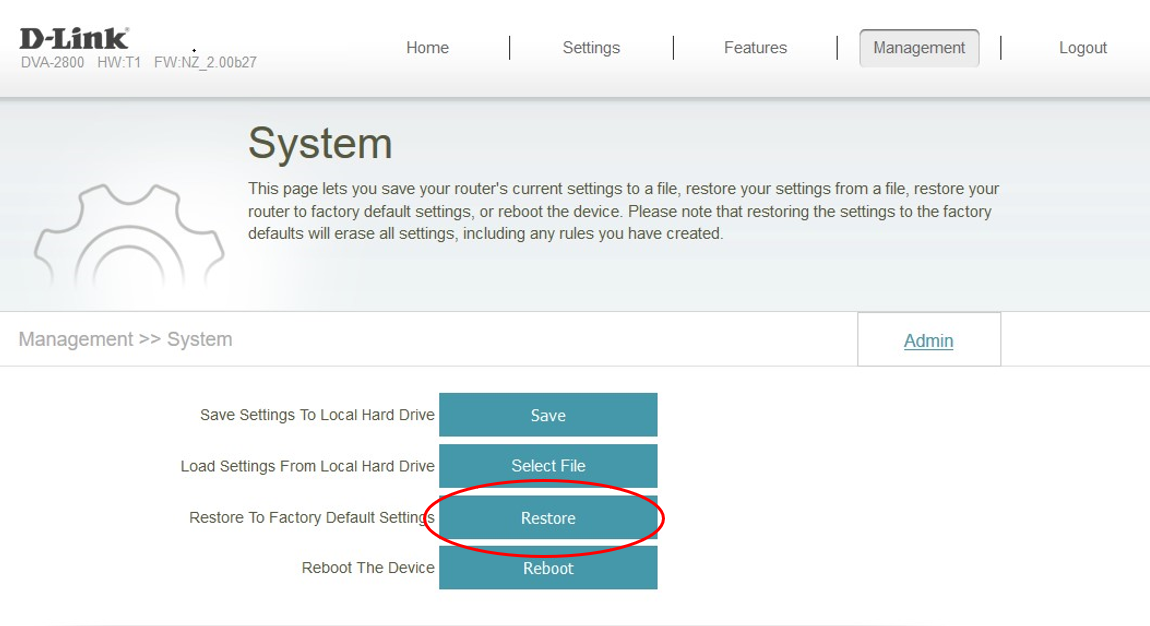
This will reset the Router to Factory settings.
The internet light on the router will turn Red for 10 Seconds, before turning Green.
Please make sure that if you have to log into the Router again, click 'CANCEL' if prompted with Welcome Wizard. The Modem should already be configured after Factory Reset.
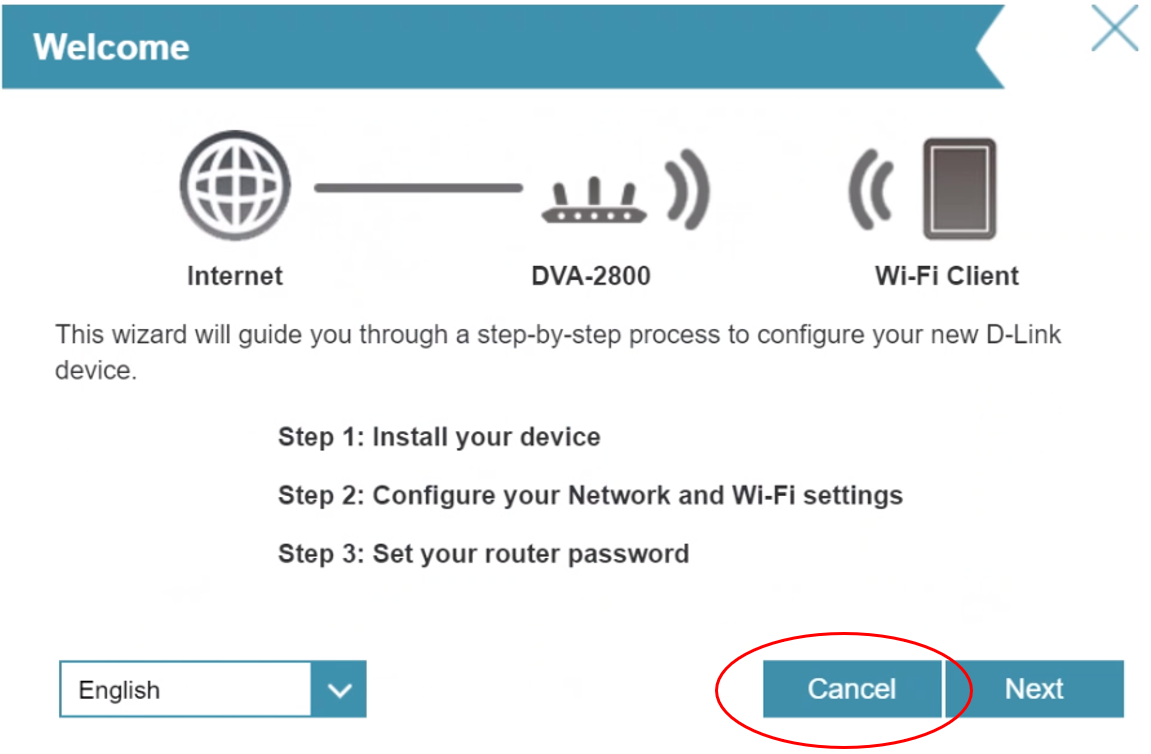
-
How do I change the name of my WiFi and password?
If you have the Dlink DVA-2800 modem, which is provided by us, please follow the steps below.
Please note: We are unable to provide support for modems that are not supplied by us.
1. Open your internet browser (E.g. Internet Explorer or Google Chrome) and in the address bar type: http://192.168.1.1
If you are prompted with a Welcome Page, please select ‘Cancel’ as you do not need to manually configure your Router to connect to the Internet.
If you are prompted to input a password, this will be ‘Admin’ by default.
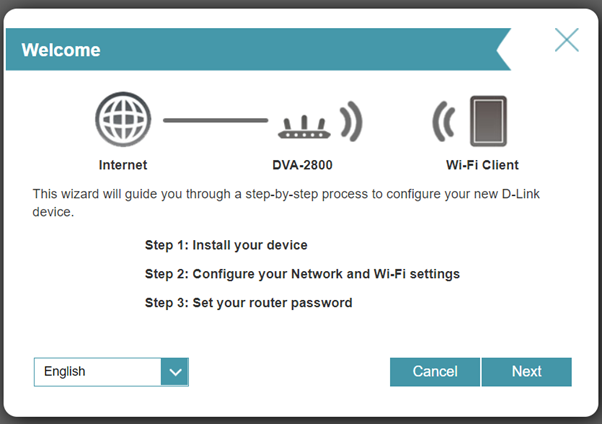
Change your WiFi Network Name
2. To change the WiFi Network name, select the Tabs: 'Settings & Wireless’.
Here you can change the WiFi Name (SSID) of both the 2.4GHz & 5GHz WiFi frequencies.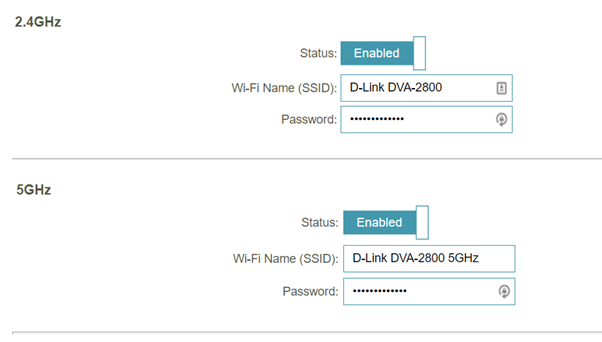
The differences between the two frequencies are the range (coverage) and bandwidth (speed) that the bands provide.
The 2.4 GHz band provides coverage at a longer range but transmits data at slower speeds.
The 5 GHz band provides less coverage but transmits data at faster speeds.
You may wish to have the same WiFi name to assign in the 2.4Ghz & 5GHz fields as this will assist your devices in connecting to the most optimal frequency depending on how far away you are from the Router.
Change Your WiFi Password
3. To change the 'Admin’ Password you use to log in to the Router in your Web browser - Go to ‘Management/System Admin’.
Here you change the Admin password and select ‘Save’.
-
Why have I been charged twice for Broadband on my first bill?
Your broadband payments are charged a month in advance. On your first Grey Power Electricity Broadband invoice you will have a pro rata monthly charge as well as a monthly charge.
For information on understanding your bill, please click here.
-
Will I be charged if you block my Broadband?
If you do not pay your bill by the due date, we may restrict your broadband services.
If your services are restricted, you will be charged a $12 blocking fee and a $12 unblocking fee for us to release the restriction of your broadband services. If your bill remains unpaid, we may cancel your broadband account with us.
All prices include GST.
-
What is your Fair Use Policy?
Our Unlimited Broadband and Phone Packages are designed for personal use by residential customers. Our Fair Use Policy has been developed by reference to average customer profiles and estimated customer usage of our services. From time to time, we may monitor usage patterns. If your usage of our services materially exceeds estimated use patterns over any week or month or is inconsistent normal usage patterns, we may contact you to advise you that your usage is in breach of our Fair Use Policy.
We will request that you adjust your usage patterns to come within our Fair Use Policy. If your excessive usage continues then you may be charged for the Excessive part of your usage at our Standard Rates and the Services may be suspended. Our Standard Broadband rates are $0.1+GST/GB and our Standard Phone Rates can be found here.
Copper & Fibre Connection
-
I have just moved into a property with Fibre, but the ONT on the wall has no power?
Please check that the previous occupants have not taken the power chord with them. If this is the case, please contact us to request a new power chord.
-
What happens when I get Fibre Installed?
To find out more, watch the video here.
-
How will I know when the Technician is coming to install Fibre at my home?
You will receive a text message or a phone call from the Chorus Fibre Install Technician to confirm your install, 3 days beforehand. They will provide you with an am or pm time slot for the day you have indicated you would like your Fibre installed.
-
I rent my home. Do I need to get permission from my landlord to install Fibre?
Yes, the property owner must give written or verbal permission to install Fibre at your property.
-
Can I change the date that my Fibre gets installed?
If you need to change the date that the Install Technician visits your home, you must give at least 3 days’ notice. To change this date, please contact us. You will need to be home when the technician visits your home.
-
How long will it take the Technician to install Fibre?
3 - 6 hours
Phone Calling
-
How do I set up my landline phone with Fibre?
There are three different methods for connecting your landline phone depending on how your Fibre has been installed at your home.
- Connecting through your modem
- Connecting with integrated wiring + voice box
- Connecting with integrated wiring through phone jack point
Option 1: Connecting your landline phone through your modem
This will be you if your home is not set up for integrated wiring. This means your landline phone plugs straight into the modem and you do not use other phone jacks in your home.
To set up your landline phone, simply plug your handset phone jack into the back of your modem (through the VoIP 1 port) using the grey telephone cable that was supplied in your modem box.
Once this is connected, you will be able to make calls straight away. If your current phone cable does not fit into the VoIP 1 socket, have a look at the modem from your previous retailer. They should have a cable that is similar to the grey cable that came with our modem, unplug that from the previous modem and replace it with the cable that’s on your phone, now you should have a cable that’ll fit into the VoIP 1 socket of our modem.
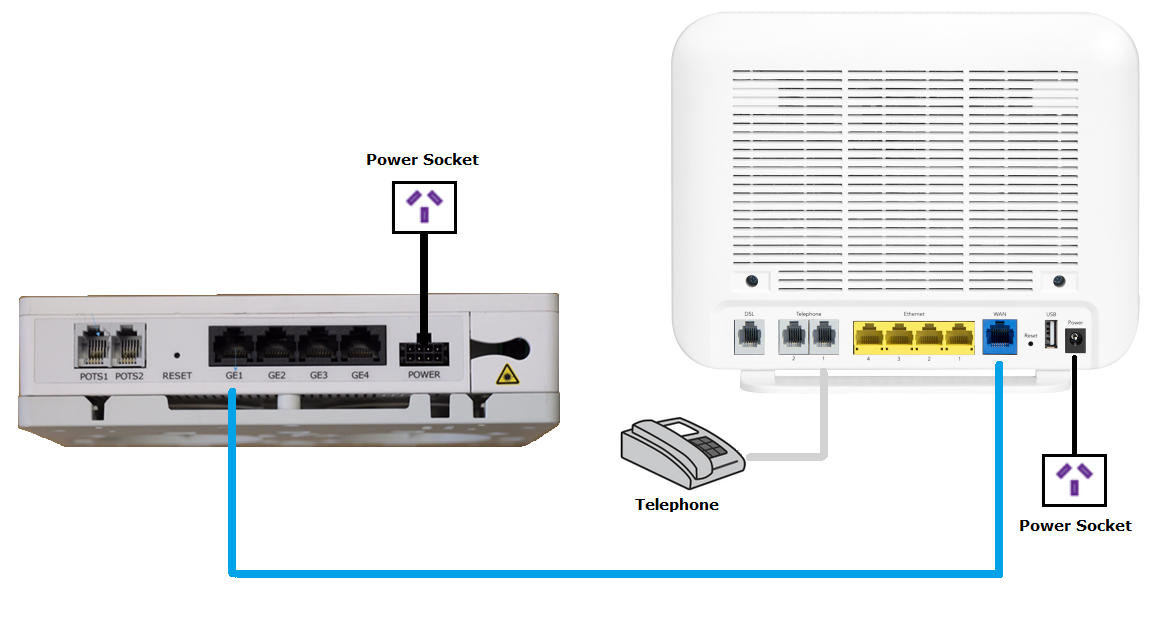
Option 2: Connecting your landline phone with integrated wiring + voice box
If you have integrated wiring through your Optical Network Terminal (ONT) then you will be able to use your existing jackpoint to connect your landline phone.
This will be you if you have a small white ‘voice box’ installed near your ONT.
Connect the grey telephone cable that was supplied in your modem box from your voice box to the VoIP1 socket in your modem.
You can now use any phone jack points in your home to plug in a landline phone. If your phone requires electricity, make sure it is plugged in at the wall power socket.

Option 3: Connecting your landline phone with integrated wiring through the phone jackpoint
In some homes, the phone jack points are integrated throughout the house without a white voice box.
If this is you, you will need an extra cable similar to the one that is currently plugged into the phone jack of your phone. Plug one end of the cable into the VoIP 1 port of Modem and the other end into any jack point in your home.
This will allow you to use all other jack points in your home normally.
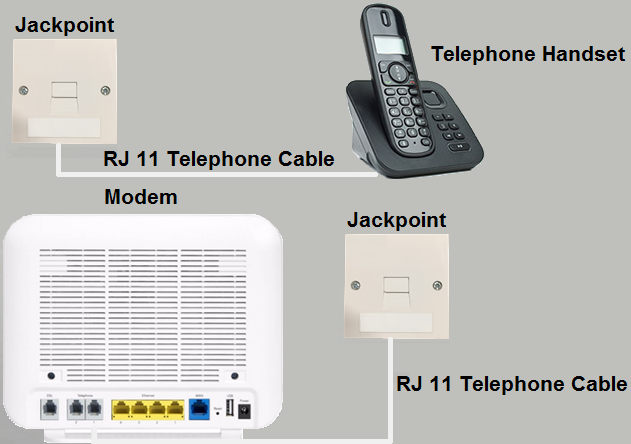
-
How do I activate call waiting?
Press *61 to turn on call waiting
Press *81 to turn off call waiting
-
How do I turn off my voicemail?
To turn off your voicemail dial *53
-
How do I set up my landline phone?
Once your broadband connection has been set up, you can connect your landline phone.
Please note, it can take up to 3 hours for your phone to set itself up once it has been connected.
ADSL or VDSL Connection
Use the cord from your previous landline connection to connect the VoIP1 Port on the modem to your landline phone.
If your phone cable is unable to fit into the VoIP 1 Port (See diagram below), or you no longer have this chord, then a RJ11 cable can be purchased from your nearest PB Tech, Jaycar or electronics store.
Fibre Connection
Using the grey Phone Cable that is included in your modem box, connect this cord from the VoIP Port on the modem to your landline phone. (See diagram below)
For more detailed instructions on setting up your landline phone with Fibre click here

-
If I move house, can I keep my landline number?
Yes, you can keep your phone number. However, if you are moving to a different region please contact us to request a new number.
-
How can I add a phone to my plan?
To add a phone package to your service with us, please contact our Customer Care Team. To learn more about our phone packages click here.
The 111 Contact Code: Ensuring Emergency Access
-
What is the 111 Contact Code?
-
Who is eligible to apply under the 111 Contact Code?
You can apply to be included in the 111 Contact Code, which ensures you have a reliable way to call 111 during a power outage, if you meet all three of the following criteria:
- Your landline service is currently with Pulse Energy.
- You or someone in your household is at increased risk of needing emergency services due to health, safety, or disability reasons (either now or in the near future).
- In the event of a power outage, you or someone in your household has no alternative means to contact 111 that can function for a continuous 8-hour period.
What does it mean to be "at particular risk of requiring the 111-emergency service due to health, safety, and disability reasons"?
Being "at particular risk" refers to individuals who are more likely than others to need emergency services because of specific circumstances affecting them. These may include health conditions, safety concerns (like family violence), or disabilities, including sensory, intellectual, or physical impairments. These conditions may be present now or anticipated in the future, such as being scheduled for surgery.
When are you ineligible to apply?
You will not be eligible to apply if you or the individual seeking coverage under the 111 Contact Code already has an alternative way to contact 111 during a power outage. Examples include:
- Having a copper landline service, which continues to function during a power outage.
- Having unrestricted access to a mobile phone and sufficient mobile coverage at your location.
- Having an uninterruptible power supply (like a battery backup) that allows you to call 111 during a power cut.
If you meet the eligibility criteria, please see below for information on how to apply.
-
How can I apply?
You can apply for yourself or on behalf of someone in your household by downloading and completing the 111 Contact Code application form. Once completed, return it to us via email at data.admin@pulseenergy.co.nz or by post to Po Box 10044, Auckland 1446. The form must be filled out by the account holder or an authorized representative.
After we receive your application, we will review the information and notify you if you qualify for coverage under the 111 Contact Code. If you do qualify, we will add you to our 111 Contact Code register and provide you with an appropriate device to ensure you can make 111 calls (such as a mobile phone capable of calling 111 or a battery backup).
What information do I need to provide to support my application?
To support your application, you can either provide sufficient evidence demonstrating why you (or the person you're applying for) are at particular risk of needing the 111-emergency service, or you can nominate someone we can contact to verify the circumstances.
Examples of acceptable evidence include:
- A completed Electricity Authority ‘Notice of Potential Medically Dependent Consumer (MDC) Status’ form, certified by a District Health Board (DHB), private hospital, or GP (available on their website).
- A protection order.
- A letter from a health practitioner (e.g., a GP).
- Documentation of impairment (e.g., an ID card).
The nominated person must hold a profession that qualifies them to assess whether you (or the person on whose behalf you are applying) are at particular risk of requiring 111 emergency services. We recommend discussing the application with the nominated person before submitting it.
If you have any questions regarding the form or the 111, Contact Code, please reach out to us at 0800 473 976. Alternatively, you can contact the Commerce Commission at contact@comcom.govt.nz or call their Enquiries team at 0800 943 600.
DOWNLOAD APPLICATION FORM HERE
Please return the completed form to us via email or post to:
Po Box 10044,
Auckland 1446
It can take up to 10 business days to process an application once we receive it. Once we have completed that we'll be in contact with you to let you know the outcome.
-
Who do I contact to file a complaint about the 111 Contact Code?
At Grey Power Electricity, we highly value customer feedback and are committed to addressing any complaints promptly. If you have concerns about the service you’ve received, or the 111 Contact Code more generally please reach out to us as your first point of contact at customer.care@greypowerelectricity.co.nz alternatively you can call us on 0800 473 976.
If you remain dissatisfied with Grey Power Electricity's service or its responsibilities under the code, you can refer the dispute to the Telecommunications Dispute Resolution Scheme (TDR) by calling 0508 98 98 98 or visiting their website. The Telecommunications Dispute Resolution Scheme offers a free, independent service to assist consumers with complaints about their telecommunications provider related to their rights and obligations under the 111 Contact Code.
Alternatively, you can file a complaint with the Commerce Commission by calling 0800 943 600 or emailing contact@comcom.govt.nz regarding compliance with the Code.
Our preferred method for handling complaints is for you to contact us directly. If the issue remains unresolved, you can refer the dispute to the TDR on 0508 98 98 98 or visiting their website.
-
What is the 111 emergency services?
The 111 emergency services include the ambulance service, police service and fire and emergency service.
Outages & Performance
-
My Wifi keeps dropping out?
The further away that you move away from your modem, the more likely you are to experience a weaker WiFi signal.
Try positioning your modem in a central area of your house away from obstacles such as walls or other home appliances.
For more tips, check out ‘How do I fix my slow Wifi’
-
How do I fix my slow Wifi?
There are many things you can do to help your Wi-Fi if you believe it is not performing as fast as it should be. We have outlined these below.
Number of Users
The more people using your Wi-Fi connection, the less wireless bandwidth there is available to each person’s device. This can often cause your Wi-Fi to slow down. We recommend that where possible you connect internet devices to the Ethernet so that the Wi-Fi bandwidth can be reserved for mobile devices.
Position of your Modem
For best performance, we recommend that you place your modem up high in a central area of your house. If the modem is at ground level and behind a desk or piece of furniture your signal may be affected.
The closer your devices are to the signal, the stronger your connection will be. This will result in better Wi-Fi performance.
Modem
We highly recommend you use the modem we supply to you with your plan. Our modems are one of the fastest on the market and provide better performance than many others.
Interference
Often home appliances such as Bluetooth speakers, microwaves, baby monitors and cordless phones can interfere with your Wi-Fi signal. Other barriers in your home that can cause Wi-Fi interference include hot water cylinders, walls or any obstacles that contain metal.
Neighbours
Your neighbours Wi-Fi can often cause signal interference with your Wi-Fi. This is more common in apartment buildings where there are many access points. We highly recommend choosing a different Wi-Fi channel – this will be either 2.4Ghz or 5Ghz
-
How do I connect my device to WiFi without the password?
On some specific devices, you may be able to connect without a password if the device has a 'WPS' (WiFi Protected Setup) button.
To connect to WiFi, simply press the respective WPS buttons on your D-Link modem and your device to instantly establish a secure connection.
-
Will my Broadband work if there is power cut?
Your modem relies on electricity as a power supply. Therefore, your broadband connection will not work if there is a power cut. It is a good idea to always have a fully charged mobile phone in case of emergencies.
-
How do I measure my speed?
To measure the speed of your broadband you can use a free independent website, such as www.speedtest.net
Before testing, make sure the WiFi on your modem is turned off and that no internet use is in process (Such as Netflix or downloads). You will need to make sure the device you are testing is plugged directly into your modem via the ethernet cable.
If you are not getting the desired result, please change the server to ensure it is not an issue with the remote server.
-
My internet is not working
If your internet is not working, you may need to:
- Check if there is an outage in your area
- Check all cables are plugged into the correct ports
- Unplug your modem from the wall power socket, wait 30 seconds before plugging back in
- Restart your modem and wait 30 seconds before turning back on
- Check that the correct lights are displaying on your modem.
- ADSL or VDSL: power, internet and DSL LEDs should display
- Fibre: power, internet and WAN
- If Wifi is not working, you may need to press the 'Wifi' button to ensure the 2.4G & 5G Wifi lights are green.
For more modem trouble shooting information please click here.
Alternatively, you can our customer care team here.
Cancellation
-
If I decide to leave the Grey Power Broadband Service, can I continue my Grey Power Electricity service?
Yes, you can. Provided you are still a member of the Grey Power Federation. Please note that a $170 Modem Fee may apply.
-
I have received the Grey Power Broadband modem in the mail, but I have since cancelled my Broadband Account. What do I do with the modem?
You will need to return your modem in a tracked courier to Grey Power Electricity, Level 5, 33 Enfield Street, Mt Eden, Auckland 1024 within 14 days. Please note a Modem Return Fee of $20 will apply.
If the modem is not returned within 14 days you will be billed $170 for this.
You can request a tracking return label free of charge by contacting us. Please note you will need access to a printer.
All prices include GST.
-
I have changed my mind, can I cancel my Broadband Account?
If you have signed up online, you will be required to give us 30 days’ notice.
If you signed up with one of our door to door or outbound sales agents, you have the right to cancel free of charge within 5 days of signing up.
If your modem has been sent, you are required to send this back to us unopened within 14 days of receiving it. Please note a Modem Return Fee of $20 will apply.
If your modem has been opened or damaged or is not returned within 14 days you will be required to pay the full Modem Fee of $170 and Modem Delivery Fee of $20.
Modem must be sent in a tracked courier to Grey Power Electricity, Level 5, 33 Enfield St, Mt Eden, Auckland 1024. You can request a tracking return label free of charge by contacting us. Please note you will need access to a printer.
All prices include GST.
-
How do I cancel my Grey Power Electricity Broadband account?
To cancel your broadband plan, please contact us.
You will be required to give us 30 days’ notice and any outstanding charges will be added to your final bill.
If you have requested a Grey Power Electricity modem and decide to leave Grey Power Electricity Broadband within 24 months, you will be required to pay a $170 Modem Fee.
All prices include GST.